[오라클 DB 설치]오라클 11g 버전 데이터 베이스 설치 하기 쉽게 가자 다운로드 사이트 포함 // 오라클 11G
2021. 3. 22. 14:06
728x90
반응형
설치 url
www.oracle.com/database/technologies/xe-prior-releases.html
오라클 11g
1.설치 하기 자기에 맞는 환경 선택
나는 윈도우 64 비트

2. 압축파일을 받는다
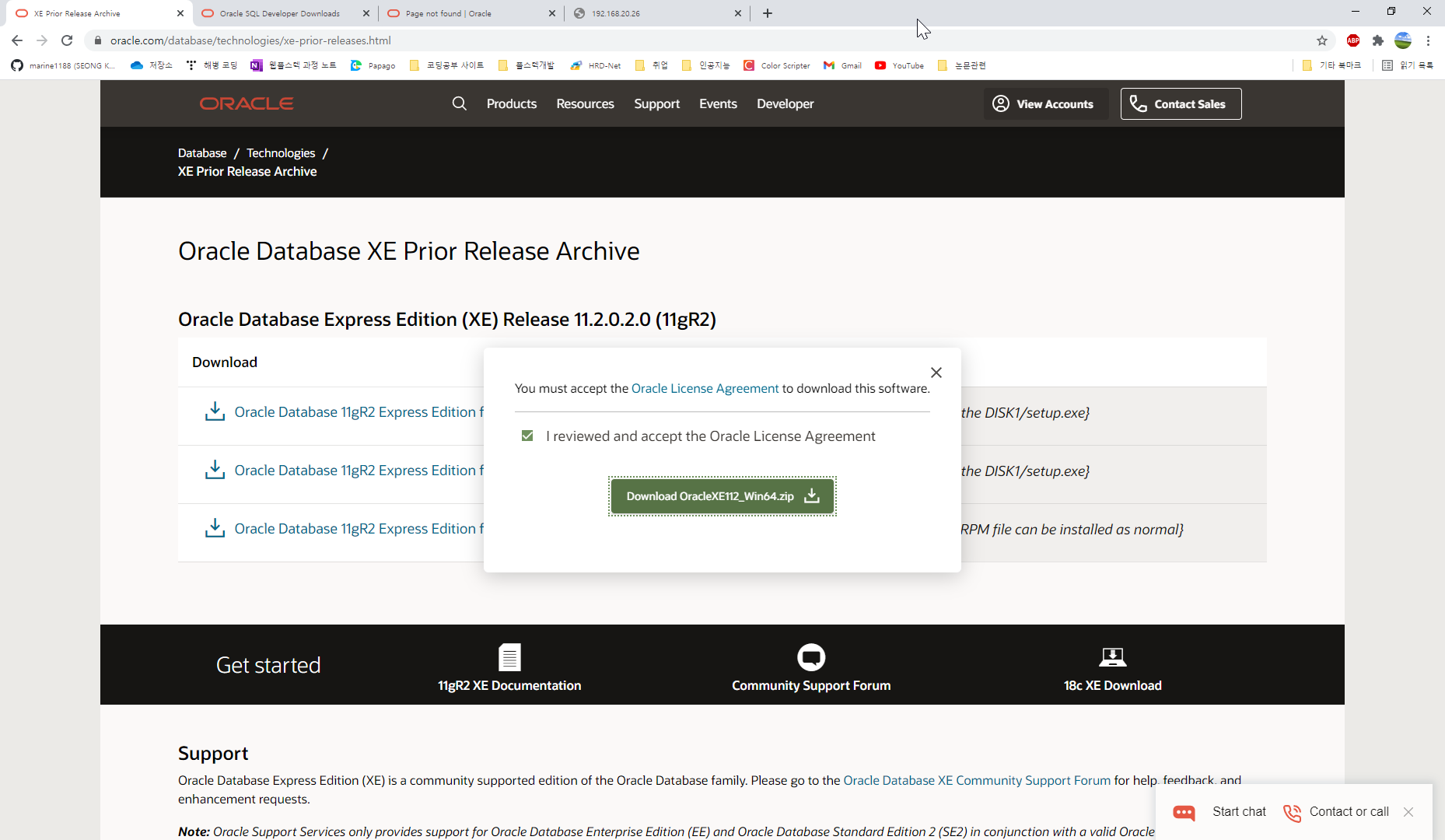
3.압축파일 풀고 setup 클릭
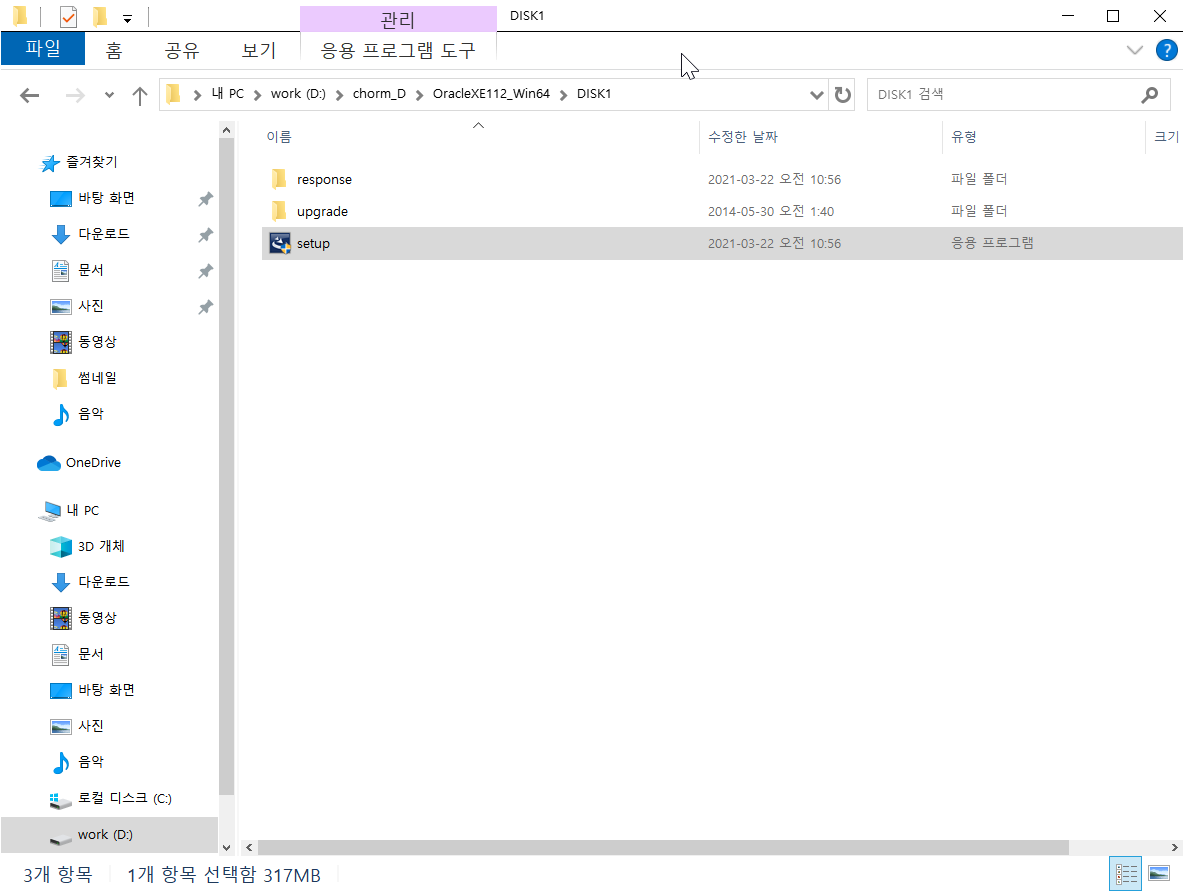
4. 설치된다

1) setup.exe file을 더블 클릭하면 아래와 같은 화면이 실행된다.
"Next"를 클릭한다.

2) 라이센스 계약에 대한 내용이다.
Express Edition은 무료이므로 "I accept the terms in the license agreement"를 선택하고 "Next"를 클릭한다.

3) Database를 설치할 경로를 선택하는 화면이다.
"Browse..."를 클릭하여 설치 경로를 바꿀수도 있다. "Next"를 선택한다.

4) 시스템계정(SYS, SYSTEM)에서 사용하게 될 비밀번호를 입력하는 화면이다.
비밀번호를 입력하고 "Next"를 클릭한다.
(※꼭 비밀번호를 기억하도록 하자. 설치하고 난 후에 비밀번호를 기억하지 못하여 다시 설치하는 경우가 많다. )

5) 앞에서 설정한 내용을 한번더 확인하는 화면이다.
수정할 내용이 있으면 "Back"을 그렇지 않을 경우에는 "Install"를 클릭한다.


7) 설치가 완료된 화면이다.
"Finish"를 클릭하면 완료된다.
PC의 성능에 따라 설치하는 시간이 다르지만, 대부분 시간이 많이 소요 되므로 꼭 자리에 붙어 있을 필요는 없다.

설치 확인 하기
[SQL] run SQL Conmmand Line/ SQL 명령어/ cmd 창에서 sql 명령어 쓰기/sqlplus사용하기/오라클 설치 확인
show user; select * from tab; 관리자 로그인 하는법 conn system conn system/비밀번호 윈도우 cmd 에서 sql 명령창 전환하기 sqlplus "/as sysdba" 사용자 만들기 create user sk identified by 123;..
marine1188.tistory.com

728x90
반응형






